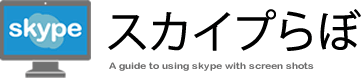ビデオ通話をかける
Skypeのビデオ通話機能は、Skypeユーザー同士なら誰でも利用できます。当然ですが、ウェブカメラが必要になるので、事前にカメラの設定をしておきましょう。
⇒ カメラを設定する
= この記事の目次 =
通話をしたい相手を選択する
画面左側の連絡先ボタンをクリックし、その下の連絡先リストからビデオ通話をしたい相手をクリックします。連絡先リストに相手の登録がない場合は連絡先を追加するを参照してください。
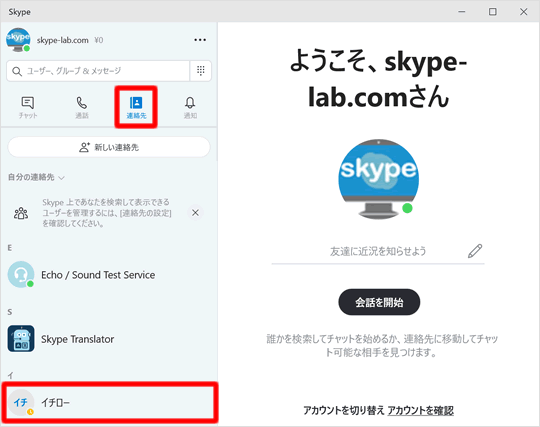
過去に連絡を取ったことがある相手なら「チャット」ボタンまたは「通話」ボタンから相手の名前を選択することも可能です。
呼び出しを開始する
ビデオ通話ボタンをクリックして、呼び出しを開始します。
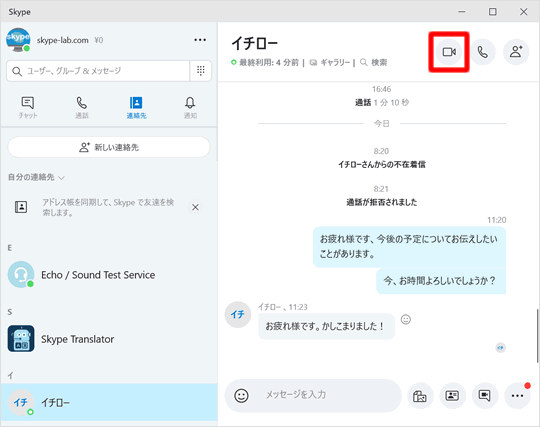
呼び出しが始まると、自分の映像が表示されます。
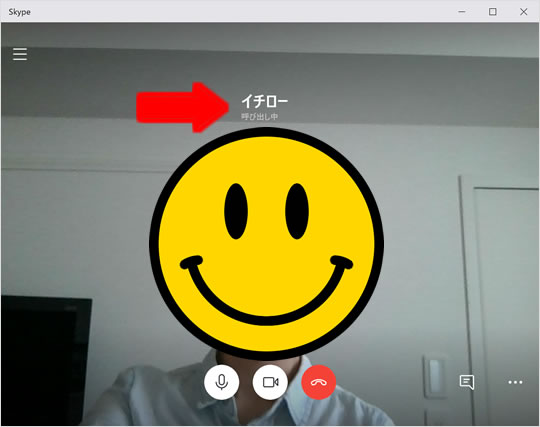
ビデオ通話中の画面
相手がビデオ通話で応答すると、相手の映像が中央に映り、自分の映像は小さくなって画面右上に移動します。
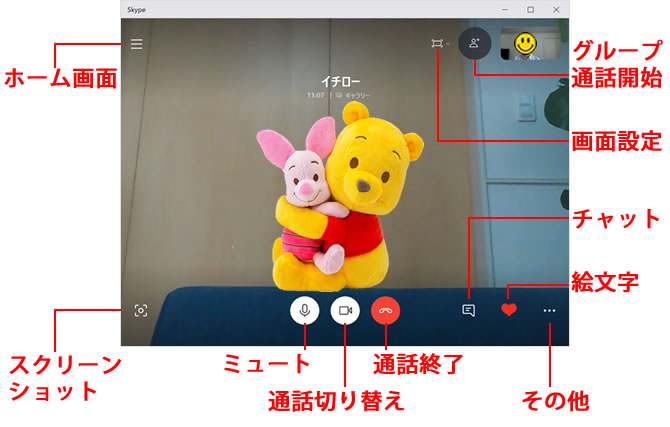
※通話中の画面は、SKypeのバージョンにより若干異なります。
・ホーム画面:画面左側にホーム画面が表示されます。
・スクリーンショット:自分と相手の姿を撮影しチャット画面に添付されます。
・ミュート:マイクのオン/オフを切り替えます。
・通話切り替え:ビデオ通話と音声通話の切り替えができます。音声通話に切り替えると、こちらのカメラがオフになります。
・通話終了:通話を終了します。
・その他:一時退席で通話を保留にしたり、相手と画面共有をするときにクリックします。
・絵文字:チャット画面を開くことなく喜怒哀楽の感情を絵文字で伝えることができます。
・チャット:画面右側にチャット画面が表示されます。
・画面設定:画面の見え方や全画面表示の設定をします。
・グループ通話:複数でビデオ通話を開始します。
画面共有する
Skypeには自分または相手の見ている画面をお互いに共有できる機能があります。共有したい方のユーザーは、画面右下にあるその他ボタンをクリックしてメニューの中から画面共有を選択してください。Skype画面を全画面などの大きなサイズで開いている場合、画面共有ボタンはハートマークの隣に表示されます。
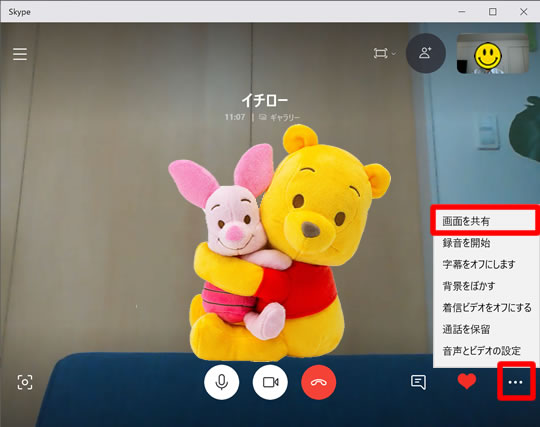
画面下の画面を共有ボタンをクリックします。
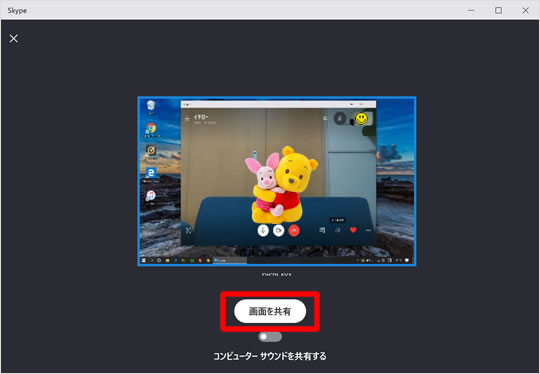
自分の映った画面サイズを変更する
ビデオ通話中の画面で自分の映った画面のサイズを変更したい場合、画面の隅にカーソルを合わせると「⇔マーク」が出ます。クリックしたままドラッグすると画面が大きくなります。
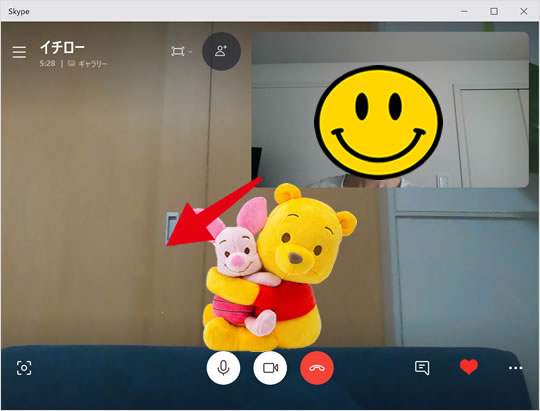
|
|
|
基本操作
| ・ログイン・ログアウト方法 |
| ・電話をかける(Skype通話) |
| ・会議の始め方・参加方法 |
| ・電話を受ける |
| ・ビデオ通話で応答する |
| ・グループで通話する |
| ・グループでチャットをする |
| ・チャットをする |
| ・ファイルを送信する |
| ・プライベートチャット・プライベート通話をする |
| ・連絡先を追加する |
| ・連絡先追加のリクエストを受ける |
| ・連絡先をお気に入りに追加する |
| ・連絡先を削除する |
| ・画面共有 |
| ・連絡先の表示名を変更する |
Skypeの使い方 - メニュー
|
|
|