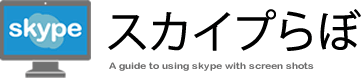マイクとスピーカーを設定する
オーディオ機器が正常に作動しないときや設定を見直したいときは、Skypeの「音声 / ビデオ」設定を開き、各項目を確認してみてください。
= この記事の目次 =
「設定」を開く
[...]をクリックしてメニューを開き、[設定]を選択します。
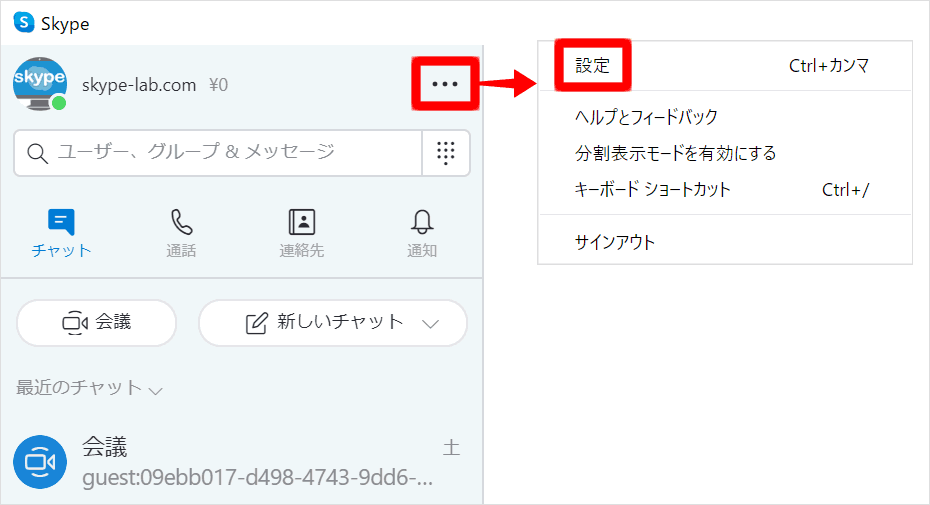
「音声 / ビデオ」を開く
Skypeの設定画面が開くので、[音声 / ビデオ]を選択します。
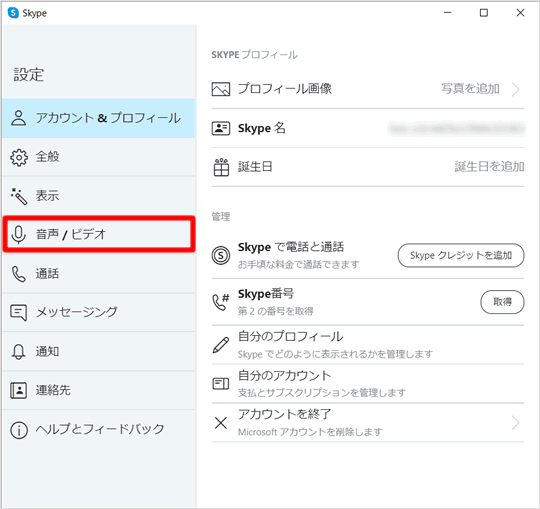
オーディオ機器を設定する
当画面で「カメラ」「マイク」「スピーカー」の設定を行います。
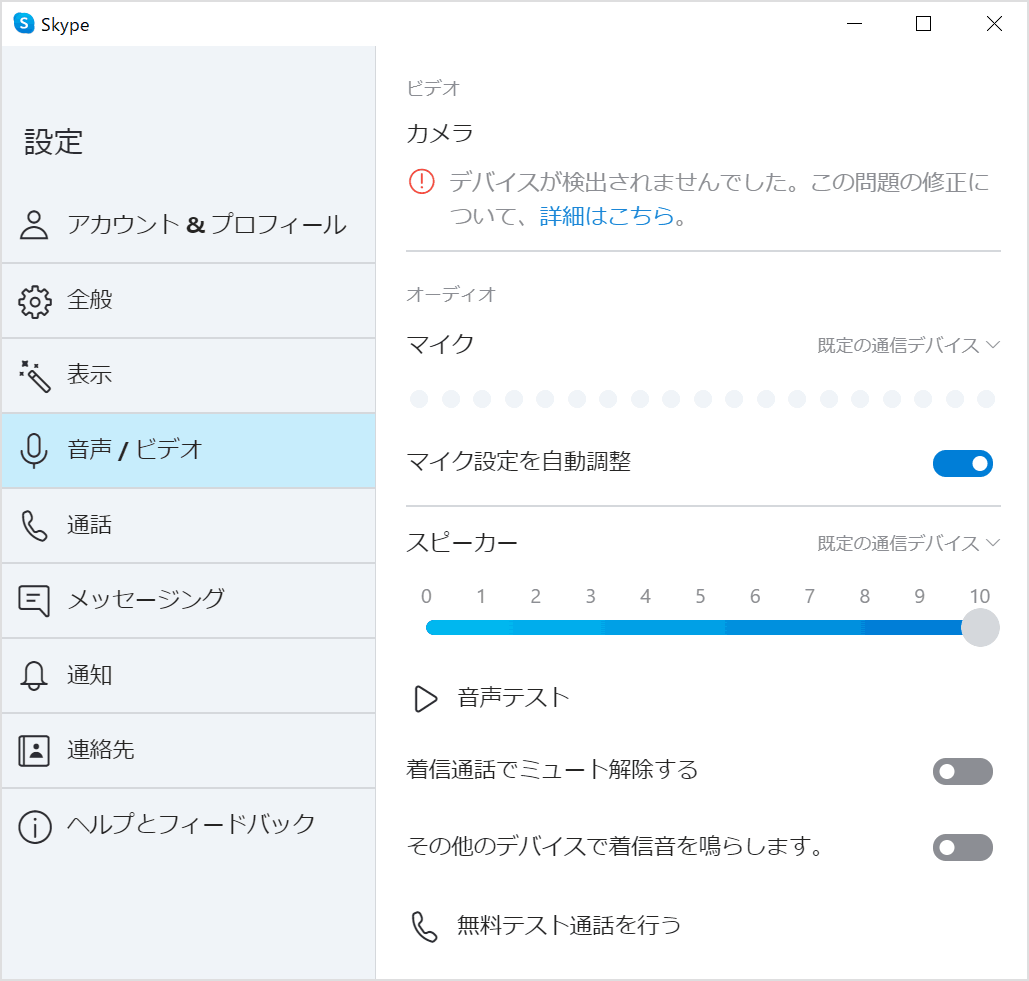
カメラの設定については、以下の記事で解説しているので、そちらを参照してください。
オーディオ機器を選択する
パソコンに複数のオーディオ機器が接続されている場合、「マイク」と「スピーカー」の項目の[既定の通信デバイス]をそれぞれクリックして、Skypeのオーディオとして使いたい機器を選択します。
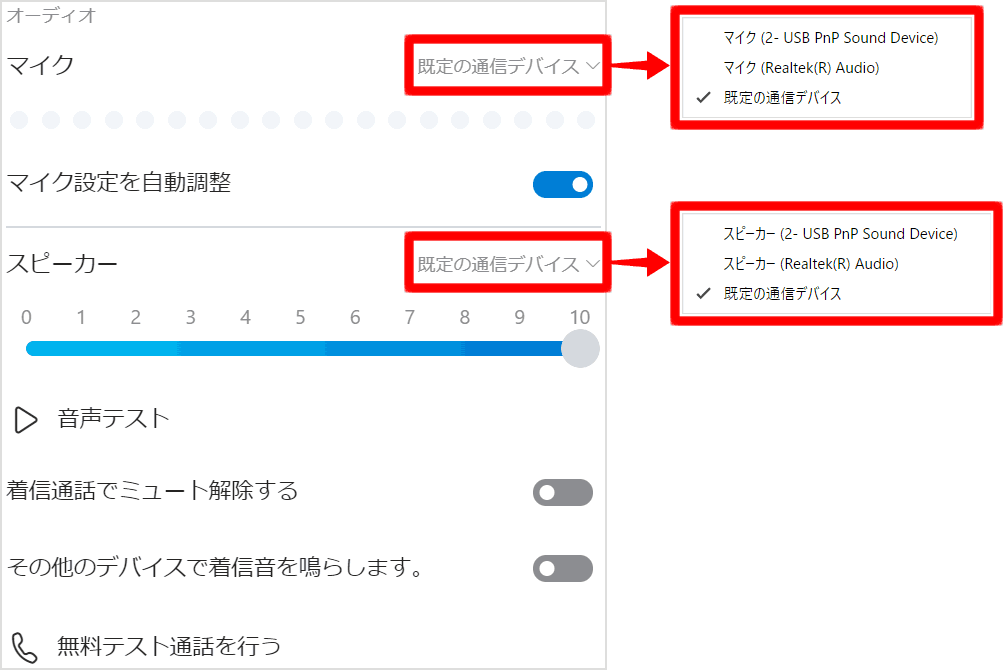
オーディオ機器が1つしかない場合においても、「既定の通信機器」のほかに機器の製品名が選択肢として表示されますが、この場合はどちらを選んでも、同じオーディオ機器に接続されます。
Windowsでは、通話ソフト向けに使用するオーディオ機器とそれ以外に使用するオーディオ機器を別々に設定することができます。通話ソフト向けに使用する機器を「既定の通信デバイス」、それ以外に使用する機器を「既定のデバイス」と定義しています。
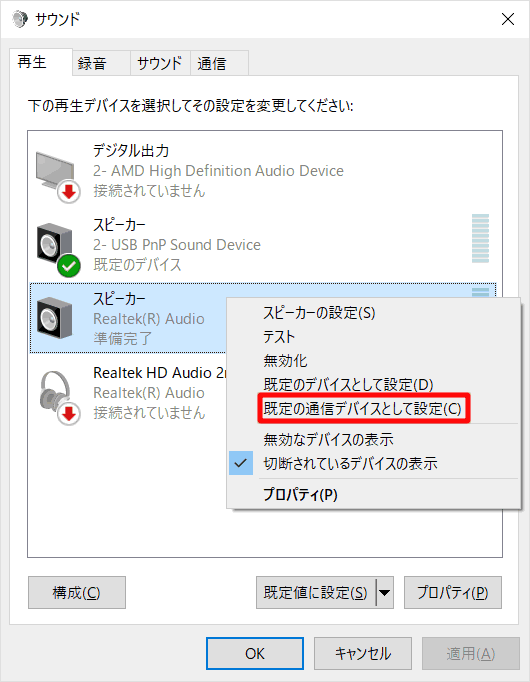
設定場所は「コントロールパネル」>「ハードウェアとサウンド」>「サウンド」
Skypeのオーディオ設定画面に出てくる「既定の通信デバイス」は、Windows側で「既定の通信デバイスとして設定」したオーディオ機器を指しています。ちなみに、マイクとスピーカーを内蔵するノートパソコンをお使いで、他にオーディオ機器を接続していない場合、「既定のデバイス」が「既定の通信デバイス」を兼ねるため、Skypeが言う「既定の通信デバイス」はWindowsの「既定のデバイス」を指すことになります。
マイクが音を拾っているか確認する
「あー」でも「いー」でもなんでもいいので、マイクに向かって話してみましょう。声に連動して青色の音量レベルが上がれば、マイクは音を拾っています。
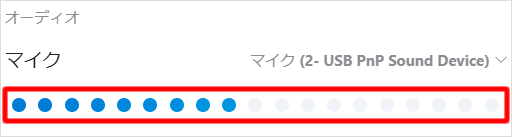
マイクの音量を調整する
Skypeの初期設定では、マイクの音量は自動で調整されますが、手動で音量を調整することもできます。[マイク設定を自動調整]のスイッチをオフ(黒色)にすると、スライドバーが表示されます。これを左右に動かして音量を調整してください。
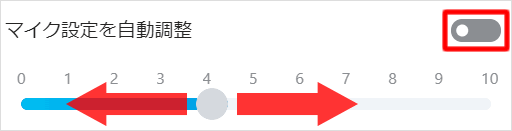
スピーカーの音量を調整する
[音声テスト]をクリックすると、Skypeの呼び出し音が鳴るので、スライドバーを動かして音量を調整してください。
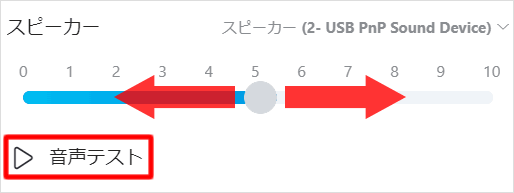
オーディオ関連その他の設定

着信通話でミュートを解除する
「着信通話でミュートを解除する」のスイッチをオン(青色)にすると、Windows側の設定でサウンドをミュートしている場合においても、着信があったときは着信音が鳴るようになります。
その他のデバイスで着信音を鳴らす
複数のスピーカーを使用している場合、Skypeのスピーカーとして選択したオーディオ機器に加えて、他のオーディオ機器からも着信音を鳴らすことができます。「その他のデバイスで着信音を鳴らします。」のスイッチをオン(青色)にすると、「次のデバイスで呼び出し」の項目が表示されるので、着信音を鳴らしたいオーディオ機器を選択してください。
無料テスト通話を行う
「無料テスト通話を行う」をクリックすると、「Skype音声テストサービス」につながり、通話の疑似テストが行えます。音声案内に従い10秒間話してみてください。その後、あなたの声が相手にどのように聞こえていたかを聞くことができます。
|
|
|
導入と設定
| ・Skypeのダウンロード方法 |
| ・アカウントを作成する |
| ・プロフィールを設定する |
| ・カメラを設定する |
| ・ビデオ通話の背景をぼかす・背景画像を設定する |
| ・Skypeの自動起動を解除する |
| ・着信拒否、特定のユーザーをブロックする |
| ・言語を変更する |
| ・「ログイン状態」のアイコンの意味と設定方法 |
| ・Skypeのアカウントを削除する |
| ・Skypeを始めるのに必要な環境をチェック |
Skypeの使い方 - メニュー
|
|
|