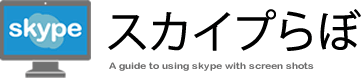Skypeのアカウントを削除する
Skypeアカウントの削除方法をご紹介します。ただ、Skypeアカウントを削除すると、Microsoftアカウント自体も同時に削除されてしまうので注意が必要です。Skypeのアカウントを削除したけれど、やっぱり復活させたいという場合には、60日以内であれば復活させることが可能です。
= この記事の目次 =
アカウントを削除する
「・・・」>「設定」の順にクリックする
Skypeを立ち上げて[・・・] > [設定]の順にクリックします。
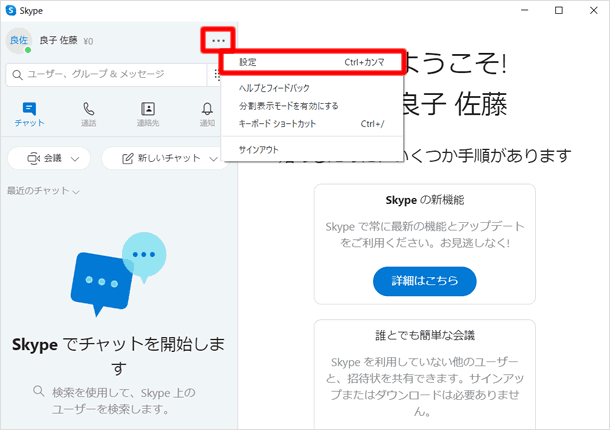
「アカウントを終了」をクリックする
表示されるメニューの[アカウントを終了]をクリックします。
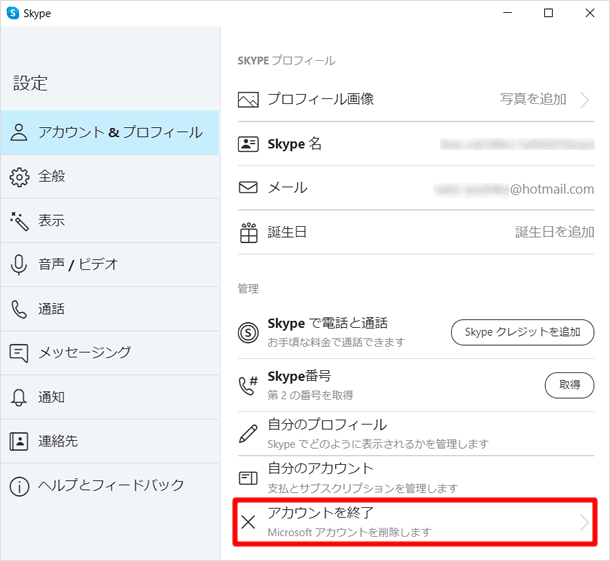
サインインする
サインイン画面が表示されるので、サインインIDを入力して[次へ]をクリックしてください。
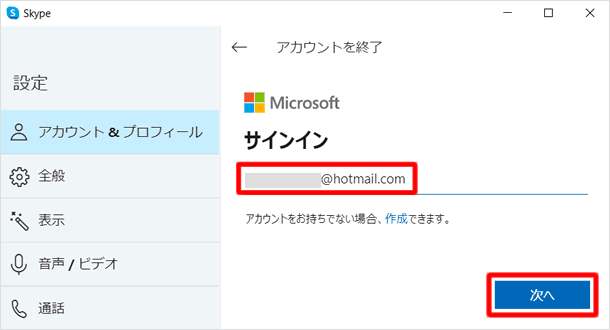
本人確認のSMSを送信する
下2桁のみが表示されている電話番号に、本人確認のためのSMSを送信します。[○○○○にSMSを送信]をクリックします。
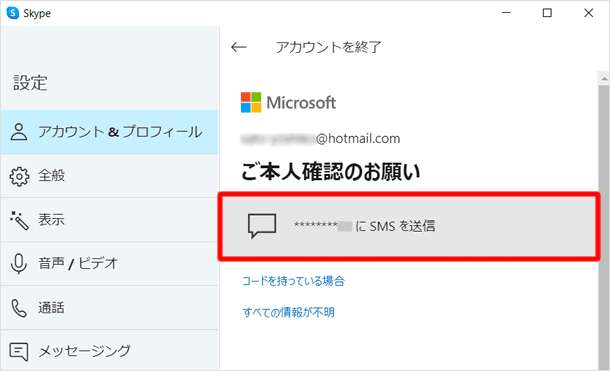
電話番号を確認する
さらに確認のため、先ほど表示されていた電話番号の下4桁を入力して[コードの送信]をクリックします。
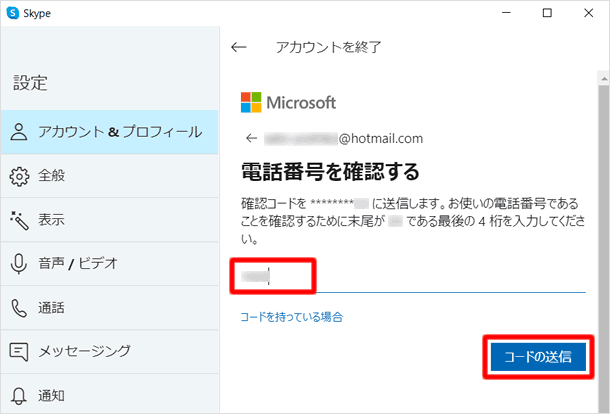
コードを入力する
届いたコードを入力して[確認]をクリックします。
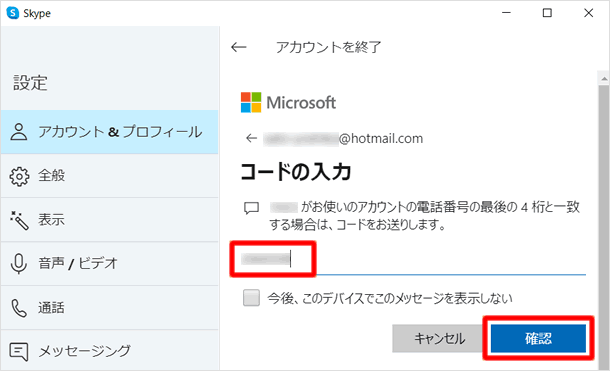
「パスワードから自由になる」の画面が表示された場合、Skypeアカウントの削除には関係ないので、[キャンセル]をクリックして次に進みましょう。
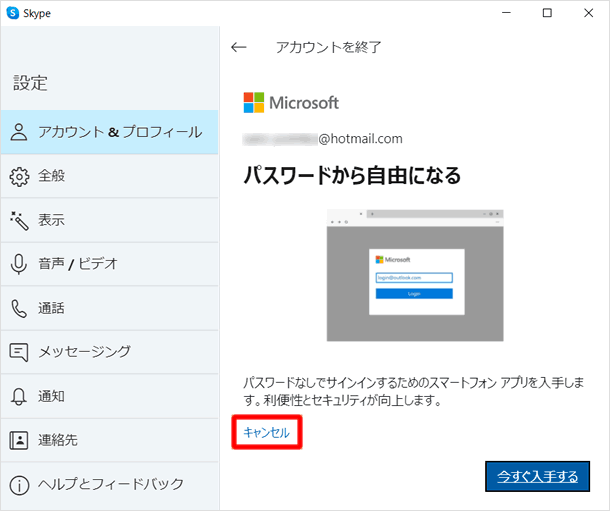
「次へ」をクリックする
アカウントを削除する際の確認事項が表示されます。画面をスクロールして[次へ]をクリックします。
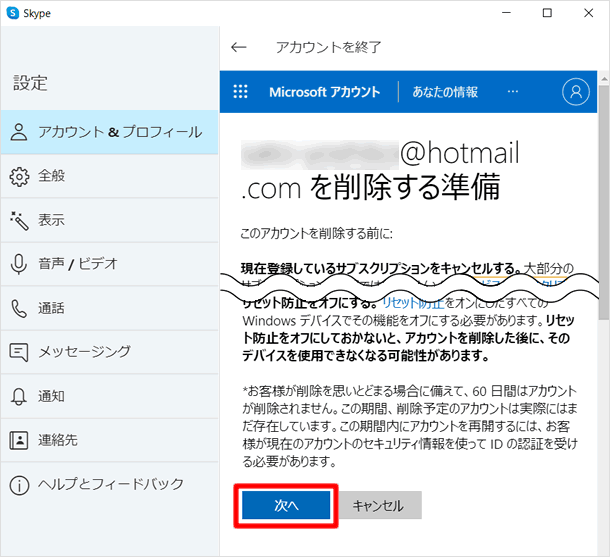
チェックをつけて「アカウントを削除する」をクリックする
表示される複数のチェック項目すべてにチェックをつけます。アカウントを削除する理由を一つ選択したら、[アカウントを削除する]をクリックしましょう。
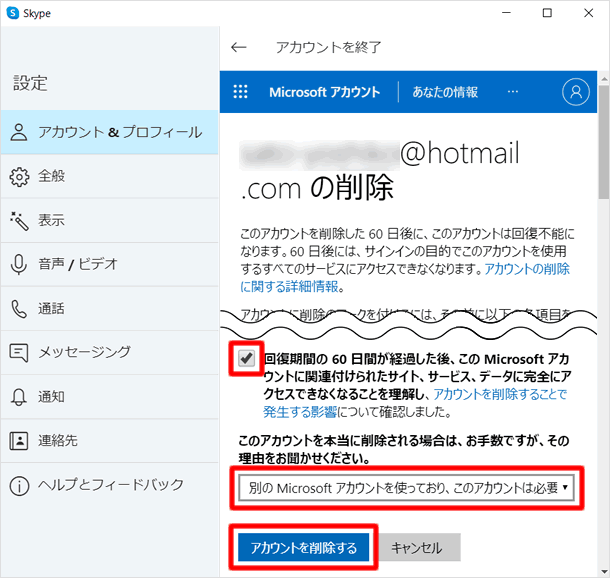
アカウントの削除が完了
以上でアカウントの削除が完了です。下図のような画面が表示されるものの、一瞬で消えてしまうため内容を確認することは難しいと思いますが、60日後にアカウントが完全に削除されるという旨が記されています。
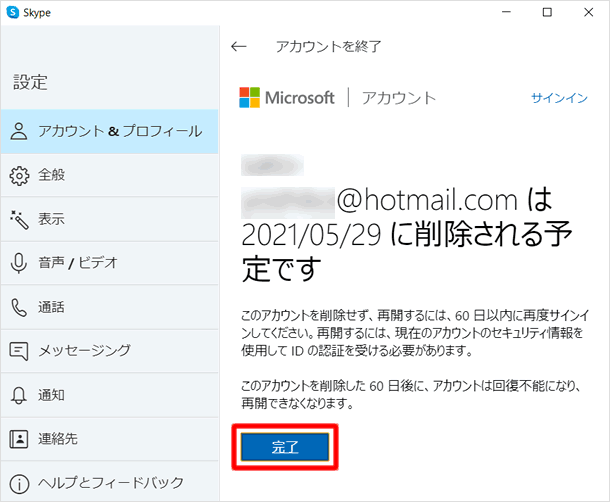
アカウントを削除しても、60日以内にMicrosoftのサイトからアカウント再開手続きをすれば、復活させることが可能です。60日を過ぎると復活させることはできません。
アカウントを再開する
Skypeアカウントを削除した後に、アカウントを復活させる手順を紹介します。ただしこれが可能なのは、アカウントを削除してから60日以内に限ります。
公式サイトにアクセスし「サインイン」をクリックする
Microsoft公式サイトにアクセスし、[サインイン]をクリックします。
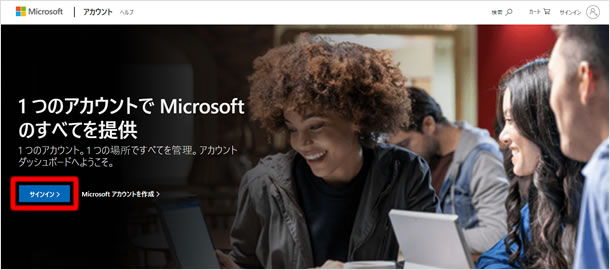
「アカウントの再開」をクリックする
「アカウントを再開しますか?」の画面が表示されるので、[アカウントの再開]をクリックします。
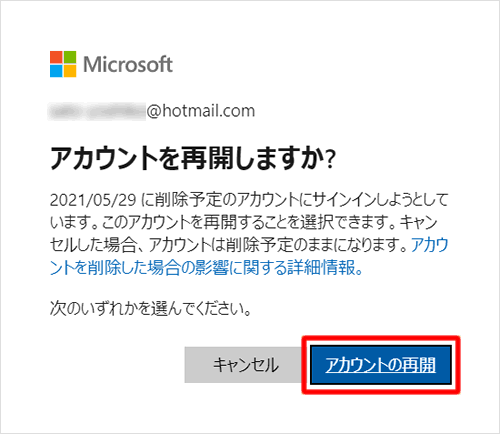
電話番号の下4桁を入力してコードを送信する
本人確認のため、下2桁が表示されている電話番号の下4桁を入力して、[コードの送信]をクリックします。
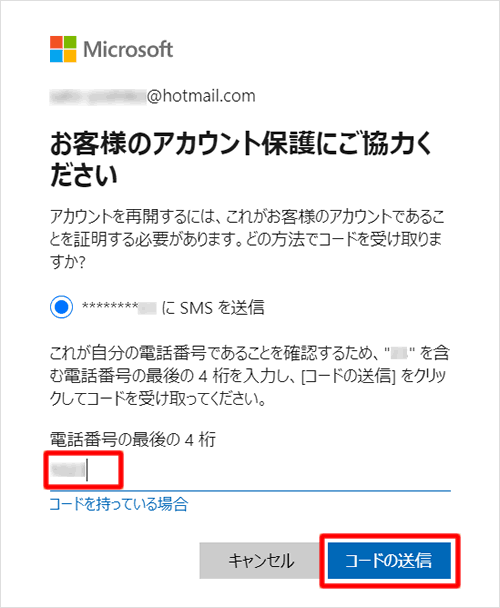
コードを入力する
届いたコードを入力して[次へ]をクリックします。
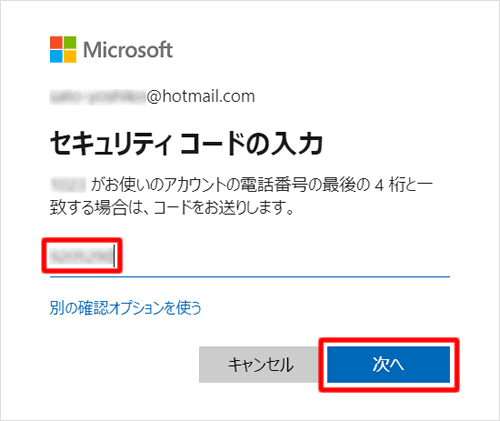
アカウントが再開する
「アカウントが再開されました」と表示されたら[完了]をクリックします。これでMicrosoftアカウントが再開されたので、再びSkypeにもログインすることができます。
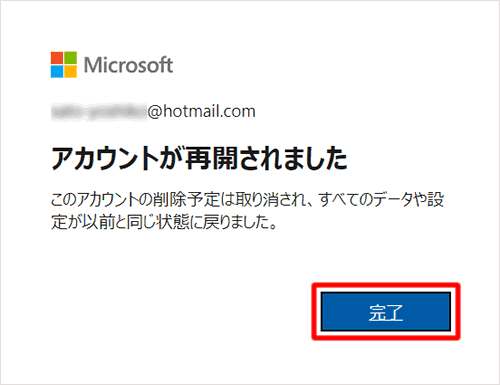
|
|
|
導入と設定
| ・Skypeのダウンロード方法 |
| ・アカウントを作成する |
| ・プロフィールを設定する |
| ・マイクとスピーカーを設定する |
| ・カメラを設定する |
| ・ビデオ通話の背景をぼかす・背景画像を設定する |
| ・Skypeの自動起動を解除する |
| ・着信拒否、特定のユーザーをブロックする |
| ・言語を変更する |
| ・「ログイン状態」のアイコンの意味と設定方法 |
| ・Skypeを始めるのに必要な環境をチェック |
Skypeの使い方 - メニュー
|
|
|