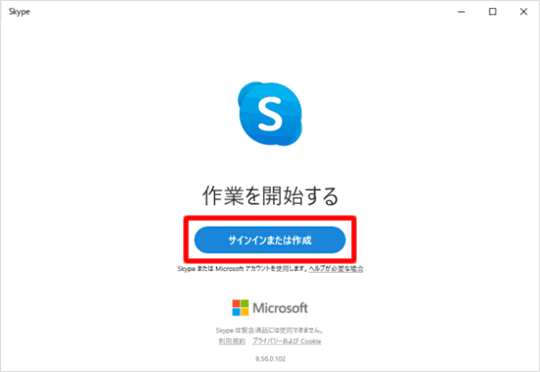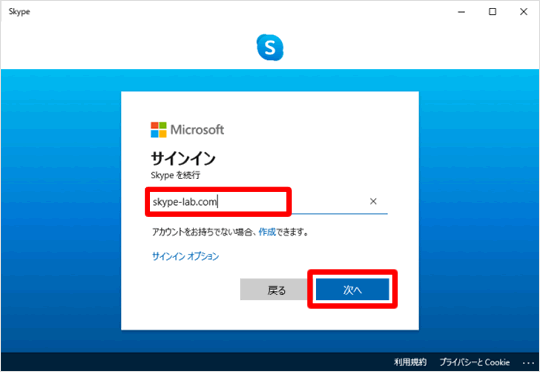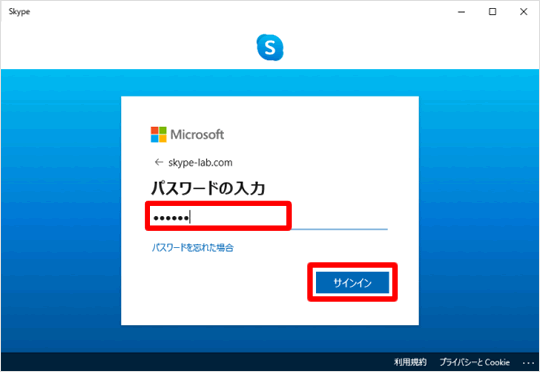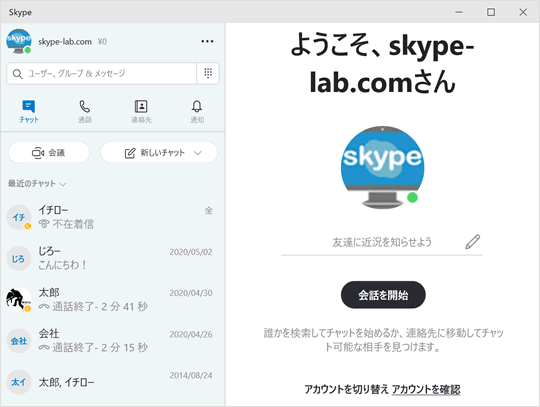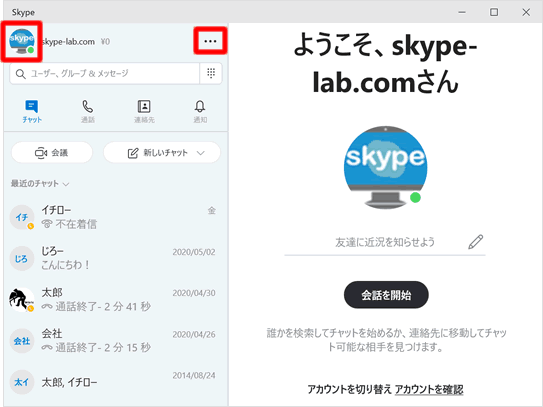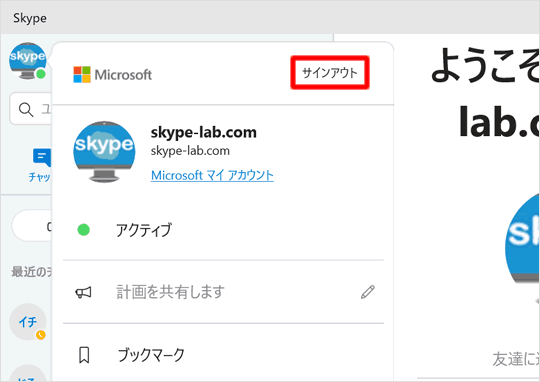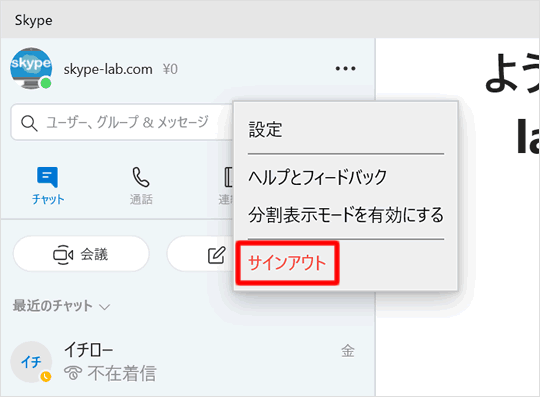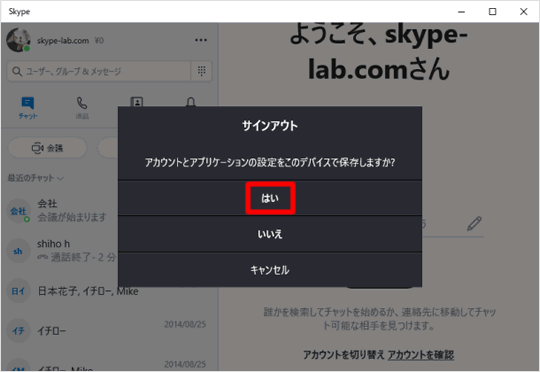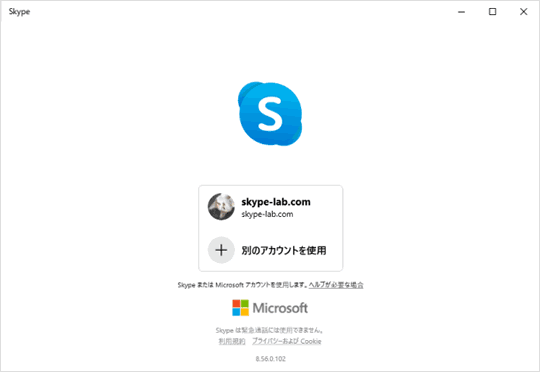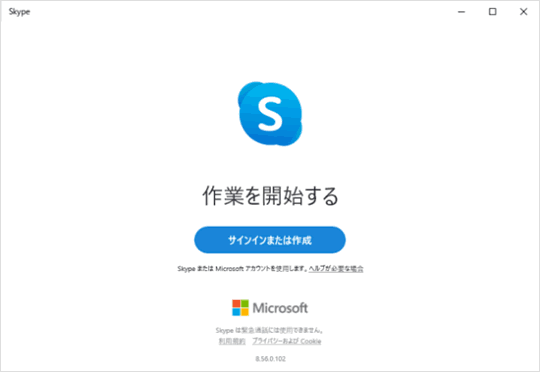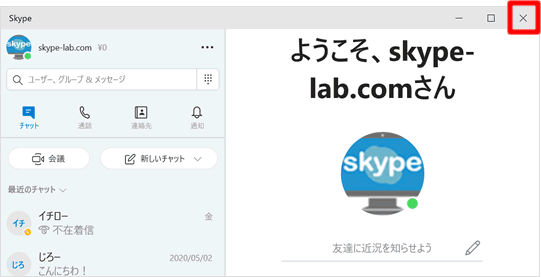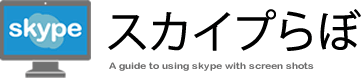ログイン・ログアウト方法
Skypeはログイン・ログアウトの他に、ログイン状態を維持したままSkypeを閉じることもできます。お使いの端末を自分一人で使用するのか、他人も使用するのかで、Skypeを終了するときの操作が異なります。
Skypeにログインする
「サインインまたは作成」をクリックする
Skypeを起動しサインインまたは作成をクリックします。
メールアドレスまたは電話番号を入力する
Microsoftアカウントに登録したメールアドレスまたは電話番号を入力して、次へをクリックします。SkypeアカウントがMicrosoftアカウントと統合する前にアカウントを作成した方は、Skype名を入力してください。
パスワードを入力する
パスワードを入力し、サインインをクリックします。
ログインが完了する
Skypeへのログインが完了すると、メイン画面が表示されます。
Skypeからログアウトする
複数人が使用するパソコンでSkypeを使い終わったときや、何らかの理由でSkype通話やチャットを着信したくない場合、Skypeからログアウトします。
ログアウトの場所は2か所
Skypeからログアウトするには、プロフィール画像をクリックするか、[. . . ]をクリックします。。
プロフィール画像をクリックした場合
上部のサインアウトをクリックします。
[ . . . ]をクリックした場合
[ . . . ]の下にメニューが表示されるので、サインアウトをクリックします。
ログアウト時の2つの選択
ログアウト時に、「アカウントとアプリケーションの設定をこのデバイスで保存しますか?」と尋ねられます。Skypeのログイン情報などをパソコンに保存する場合は[はい]を、保存しない場合は[いいえ]をクリックします。共用のパソコンを使用していて「はい」を選択すると、誰でもログインができてしまうので注意してください。
ログアウトが完了する
以上の操作でログアウトは完了です。ちなみに、下図の画面は、ログアウト時に「はい」を選択した際の画面です。Skype名やメールアドレス(電話番号)をクリックするだけでログインができてしまいます。
ログアウト時に「いいえ」を選択した場合の画面
ログアウト時に「いいえ」を選択してログアウトした場合、アカウント情報は表示されません。再度ログインする際は、Skype名またはメールアドレス(電話番号)とパスワードを入力する必要があります。
ログアウトせずにSkypeを閉じる
他人が使用しないパソコンでSkypeを使用している場合、特にログアウトする必要はありません。パソコンの画面にSkypeを表示したくないときは、Skype画面右上の閉じるボタンをクリックしてください。Skypeはバックグランドで動いているため、Skype通話やチャットを着信したときは、呼び出しや通知で知らせてくれます。