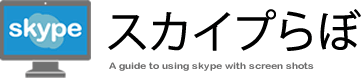相手の声が聞こえないときの確認項目
先日まで普通に使えていたのに、ある日突然トラブルが起きるというのはコンピューター関連のソフトウェア等を利用しているときにはよくあることです。
こちらでは、友達とやりとりをするときに相手の音声が聞こえなくなったときのチェックポイントをご紹介していきます。
ハードウェアをチェックする
ヘッドセットのコントローラーを確認する
ヘッドセット等の機器を利用しているときに、ヘッドセットにコントローラーが付いている場合があります。なにかのはずみで、このコントローラー部分のボリュームが低くなっていないか確認してみましょう。
同様に、ウィンドウズやスピーカーのボリュームも確認してみてください。

Skypeのテスト通話をする
上記の設定を確認した後、音声が聞こえるかチェックするためにSkypeのテスト通話で確かめてみましょう。
連絡先の中から【Echo / Sound Test Service】をクリックし、【通話】をクリックしてください。
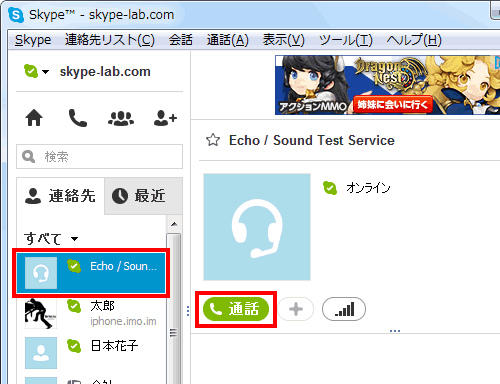
音声が聞こえるか確認する
呼び出し音やアナウンスが聞こえればOKです。念のためテストを一通り行い、マイクなども問題ないか確認しておきましょう。
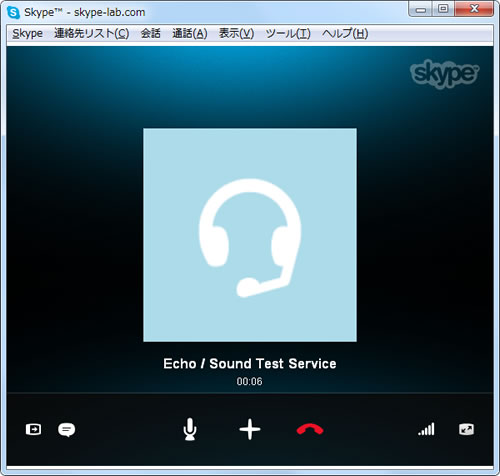
マイクロソフトが無料で提供している『Fix itツール』を利用することで、Skypeの再生と録音、Webカメラに関する問題を自動的に診断。それらを修正してくれます。どうしてもうまくいかないといったときは、こちらのツールも試してみましょう。
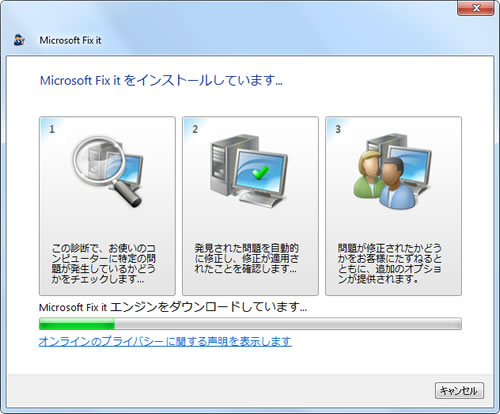
Skypeを最新版にする
アップデートを確認する
OSやソフトウェアは、修正や機能向上など、常にアップデートし続けていきます。そのため、Skypeのソフトウェア自体に問題が無くてもその他の要因でうまく機能しなくなることも考えられます。まず、Skype自体が常に最新バージョンになるようにアップデートを確認してみましょう。
まず【ヘルプ】をクリックします。メニューが表示されたら、【アップデートの確認】をクリックしてください。
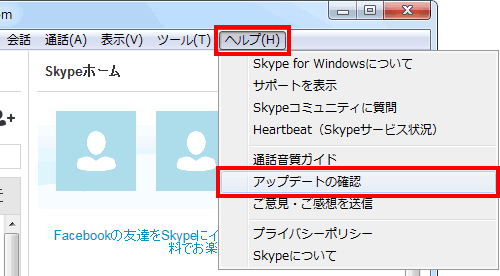
最新版の確認
サブウインドウが表され、バージョンの確認が行われます。「ご利用のSkypeは最新版です。」と表示されれば問題ありません。そのまま【OK】ボタンをクリックしてください。新しいバージョンがある場合は、画面の指示に従いアップデートをしていきましょう。
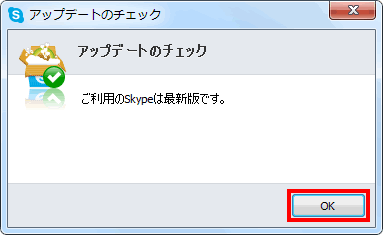
Skypeのスピーカーの設定を確認
Skypeの設定を呼び出す
Skypeのオーディオ設定の状態が正しいか、確認してみましょう。【ツール】をクリックしてメニューを表示。その中の【設定】をクリックしてください。
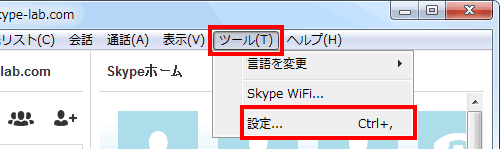
オーディオ設定を確認する
設定画面が表示されたら、左側の【一般】をクリックし、その中の【オーディオ設定】をクリックします。《スピーカー》の中にある緑の再生ボタンをクリックすると音が流れます。音が聞こえている場合は、正常に動作しています。また、このときに音量の緑のバーが表示されていることも確認しておきましょう。音量が小さい場合は、こちらで調整することもできます。
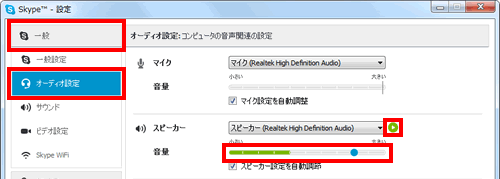
スピーカーが正しいものが選ばれているか確認する
スピーカーの出力先が間違っていると、音が正しく聞こえていない場合があります。《スピーカー》の項目をプルダウンして現在選ばれているもの以外を選択して、同様に音が流れるかテストしてみてください。
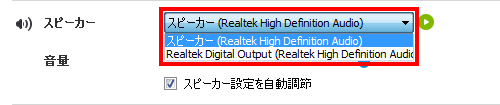
通話中の調整
通話品質アイコンをクリックする
Skypeで友達との通話中に、オーディオの品質を調整することができます。通話中のSkypeの画面でマウスのポインターを下側に持って行きます。メニューが表示されたら、アンテナバーのようなアイコンをクリックしてください。
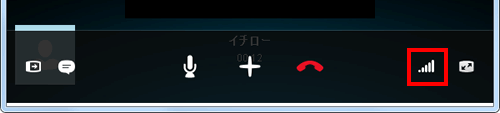
通話中の設定の状態を確認する
メニューが表示されますので、上部のタブから【スピーカー】をクリックしてください。《スピーカーの設定調整》で、音量などを調整することができます。
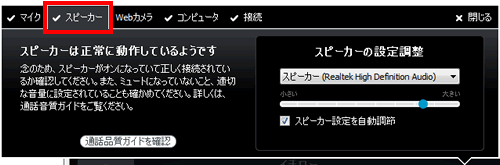
以上の項目をチェックした上で、特定の友人とうまく会話が出来ない場合は、相手のマイクの設定状態を確認してもらいましょう。
|
|
|
Skypeの使い方 - メニュー
|
|
|